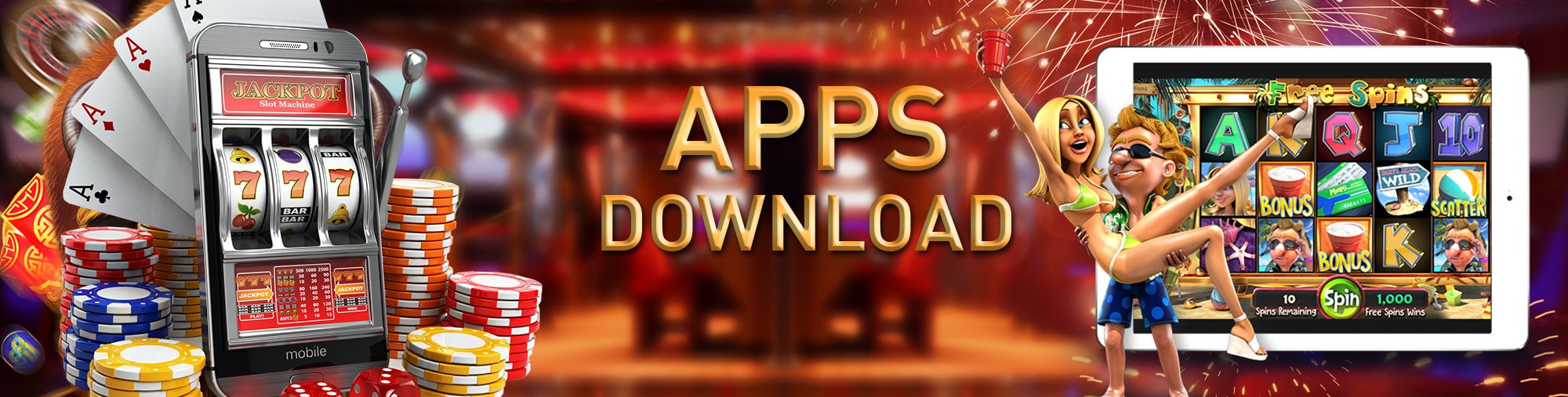
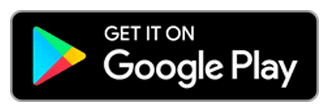
How To Install Hwin’s Apps For Android Devices
STEP 1
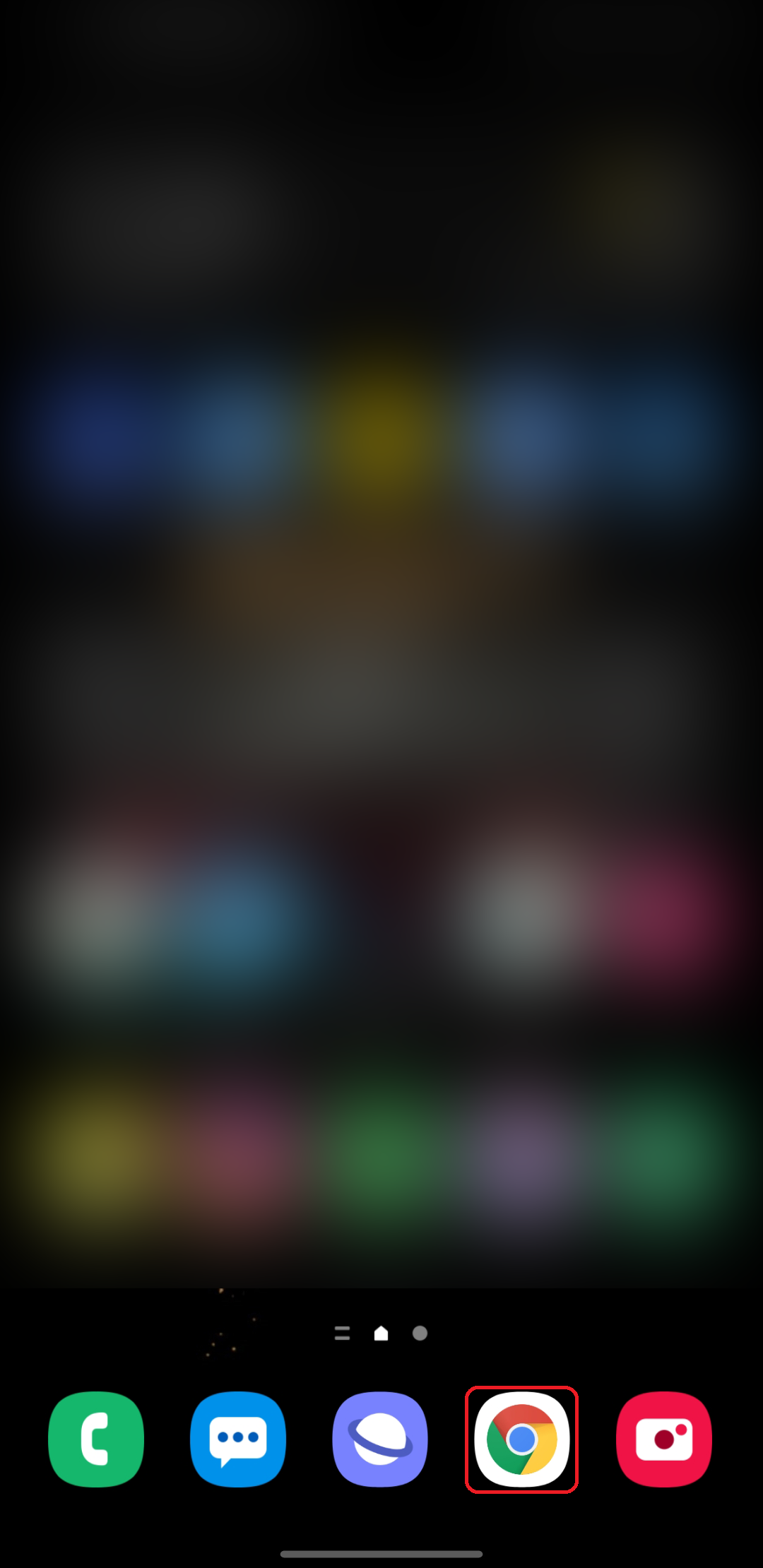
Firstly, find google icon which circle with red color border shown in the picture above on your device and click on it to open up the browser.
STEP 2
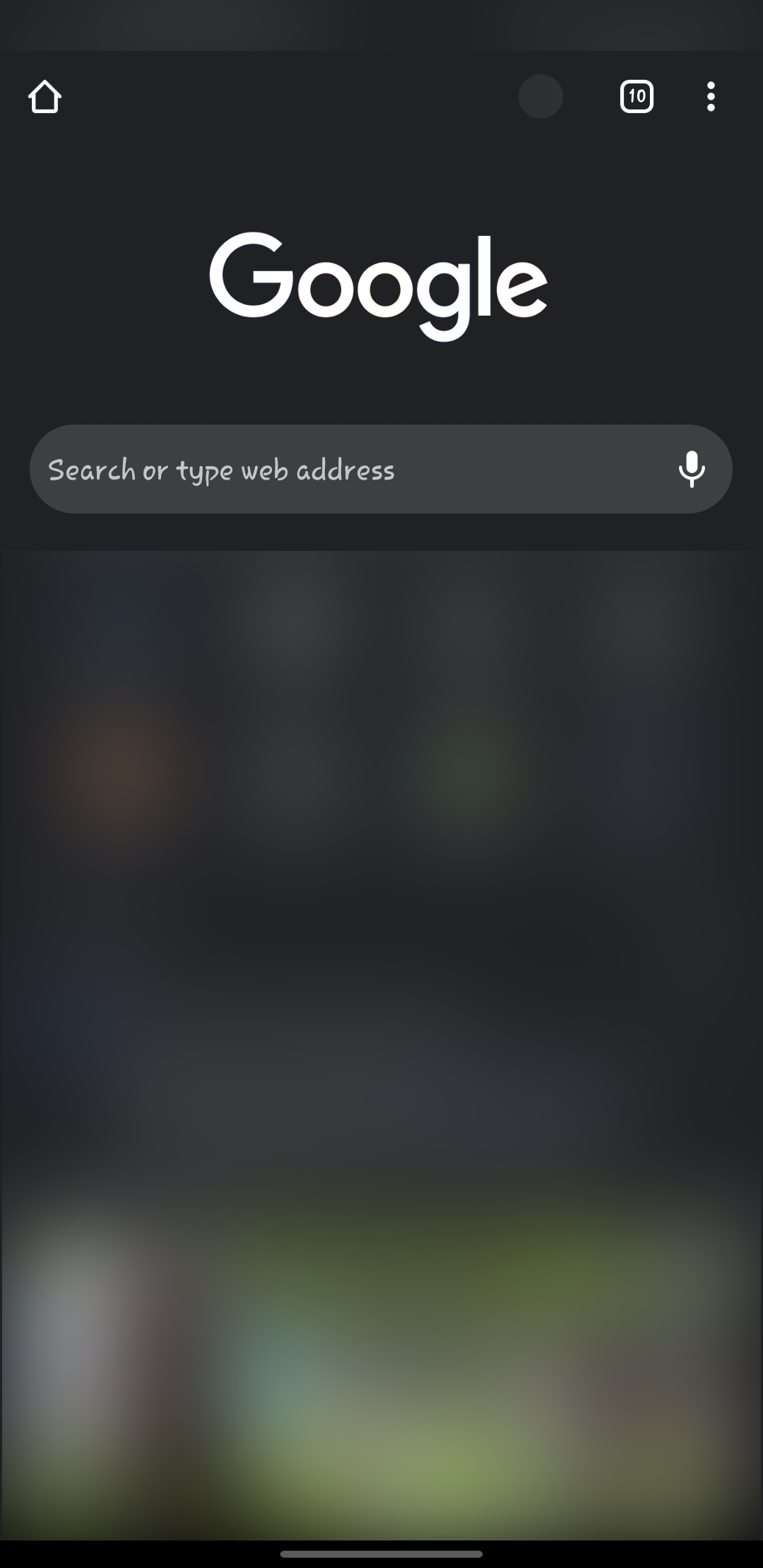
After clicked on the icon shown on the picture in step 1 the browser will be opened and it should look similar as the picture provided on above.
STEP 3
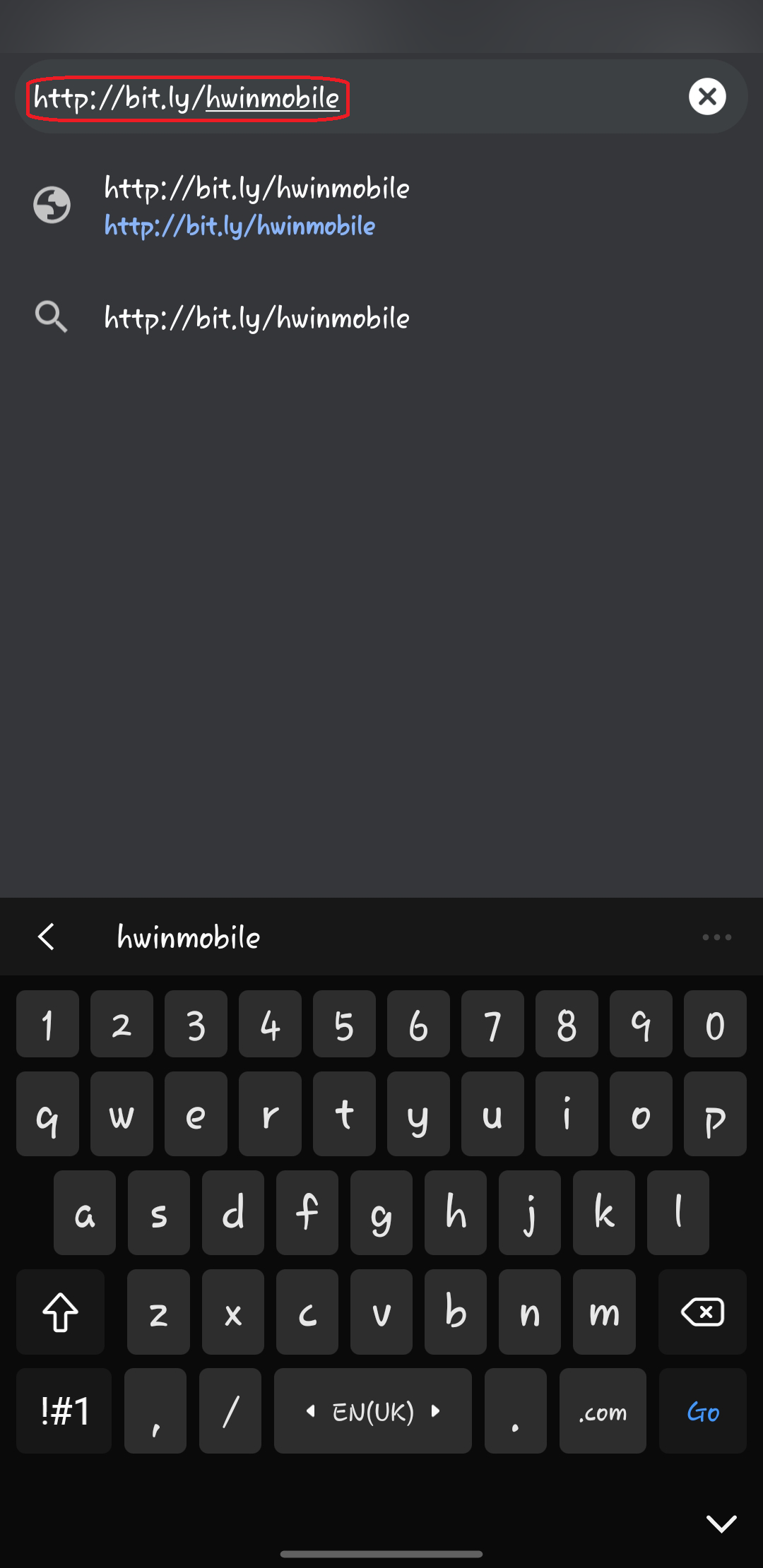
Next, enter the URL () that shown on the picture and wait for the browser execute the URL that shown above.
STEP 4
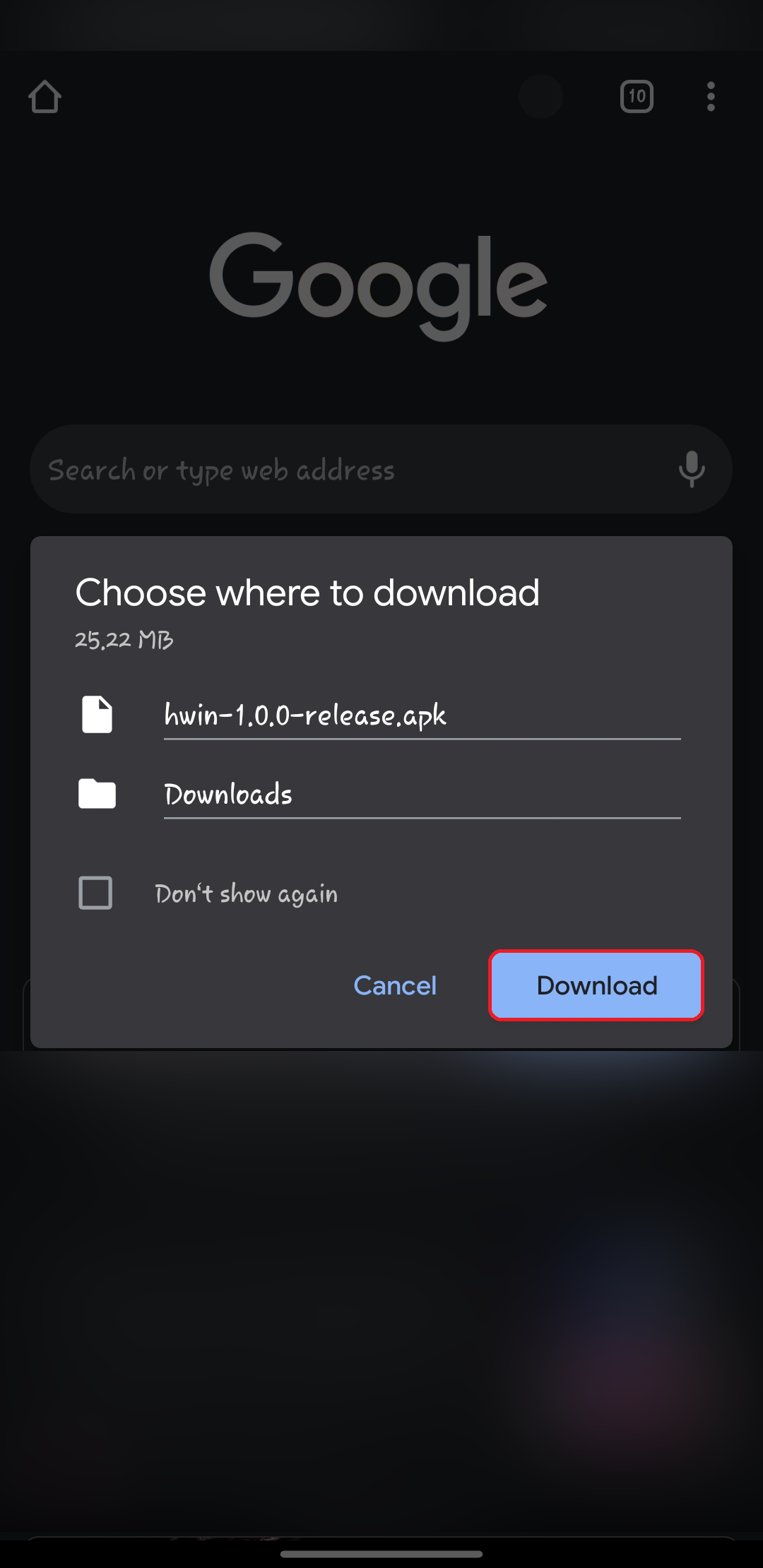
After that, it will pop out a dialog box with option of cancel or download. Then, click on the download option shown on the picture above to proceed with the installation process.
STEP 5
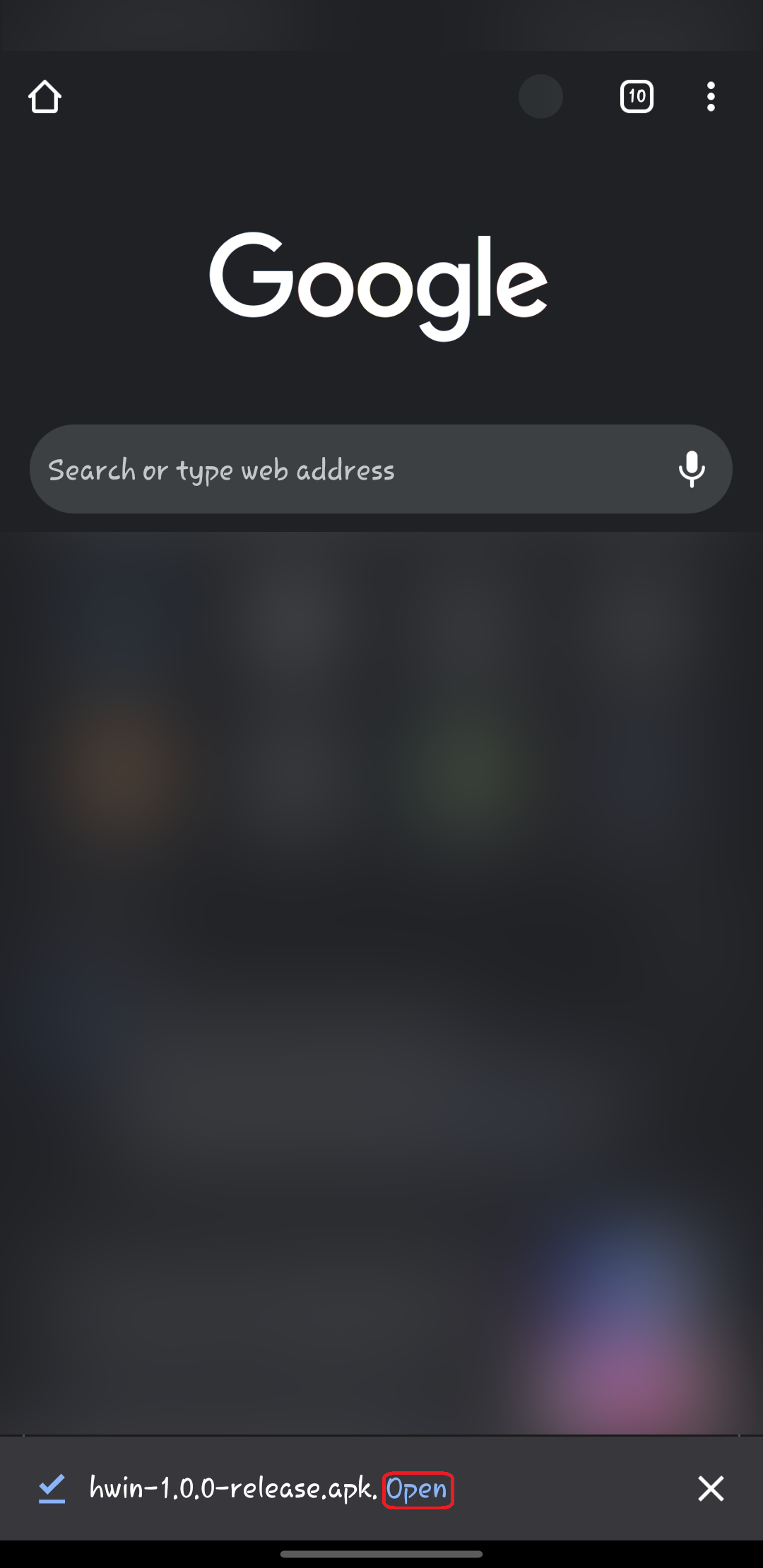
After the download process has completed, the browser will pop out another dialog box with open option. Click on the open option to continue with the installation process.
STEP 6
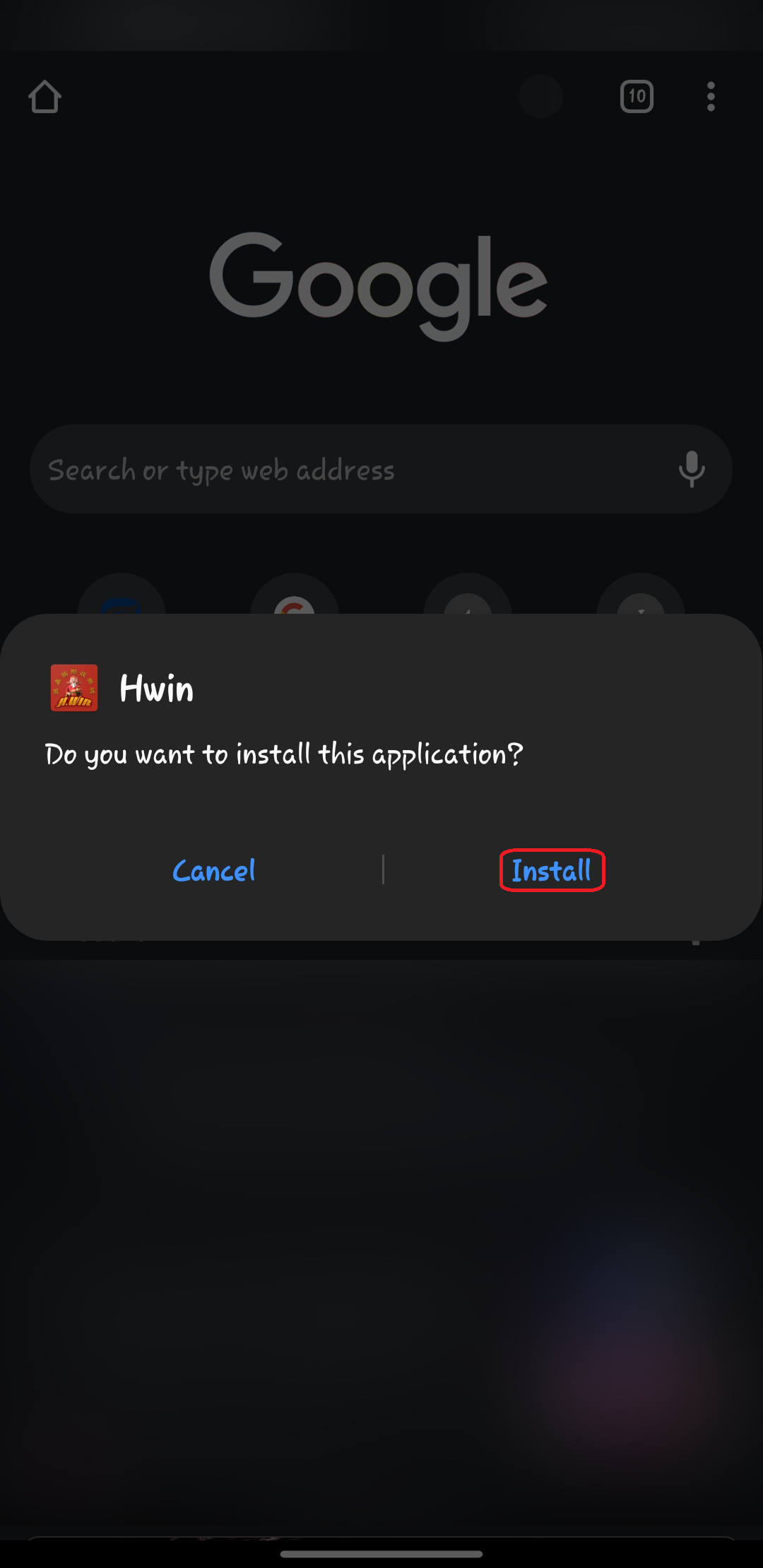
After clicked open option, there will be another dialog box popped out with cancel and install option. Choose install option to continue installing the application on your device.
STEP 7
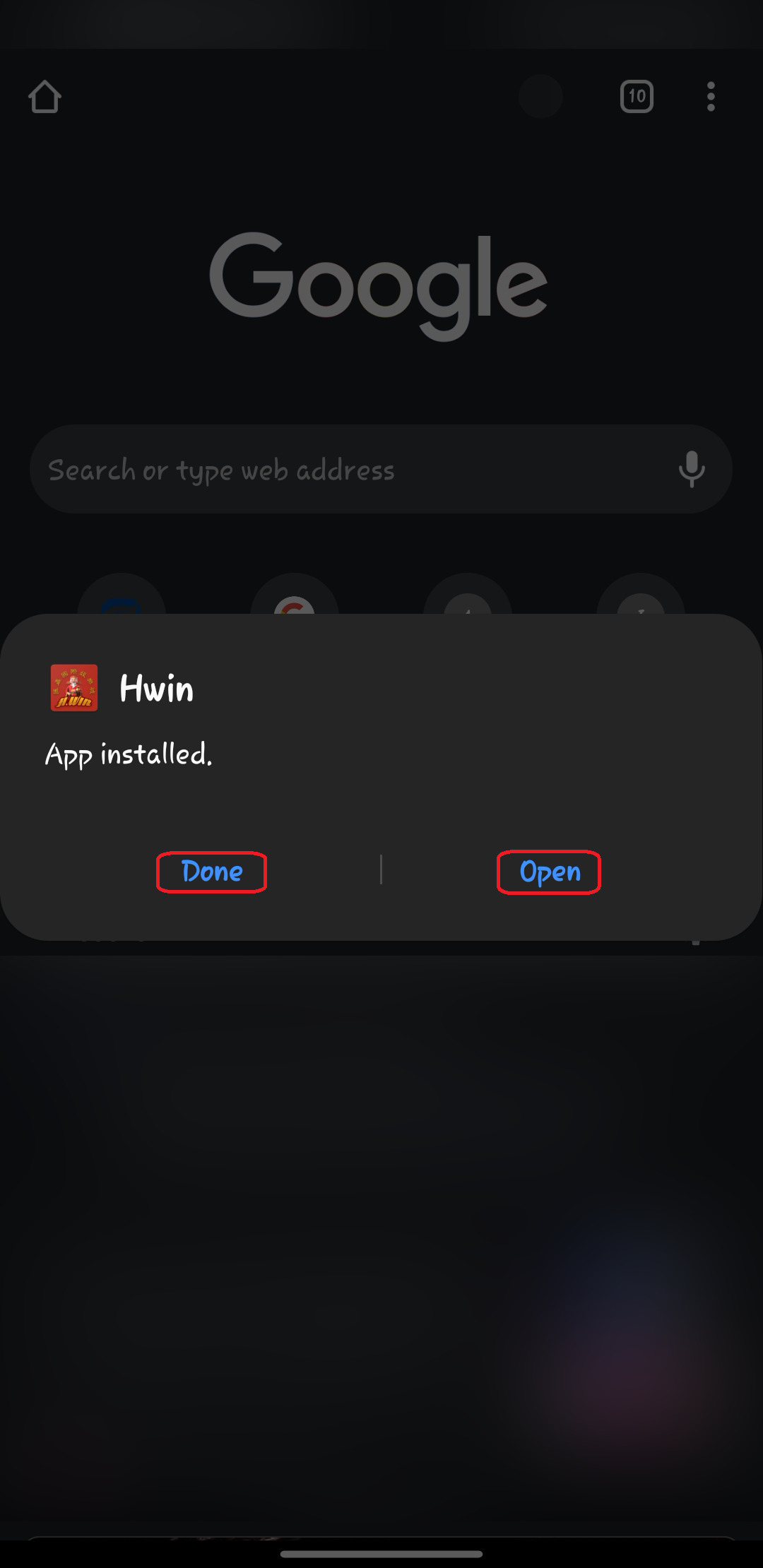
Lastly, some time will be taken for the application to installed into your device. Then, there will be a message of App installed provided with done and open option as picture above shown.
STEP 8
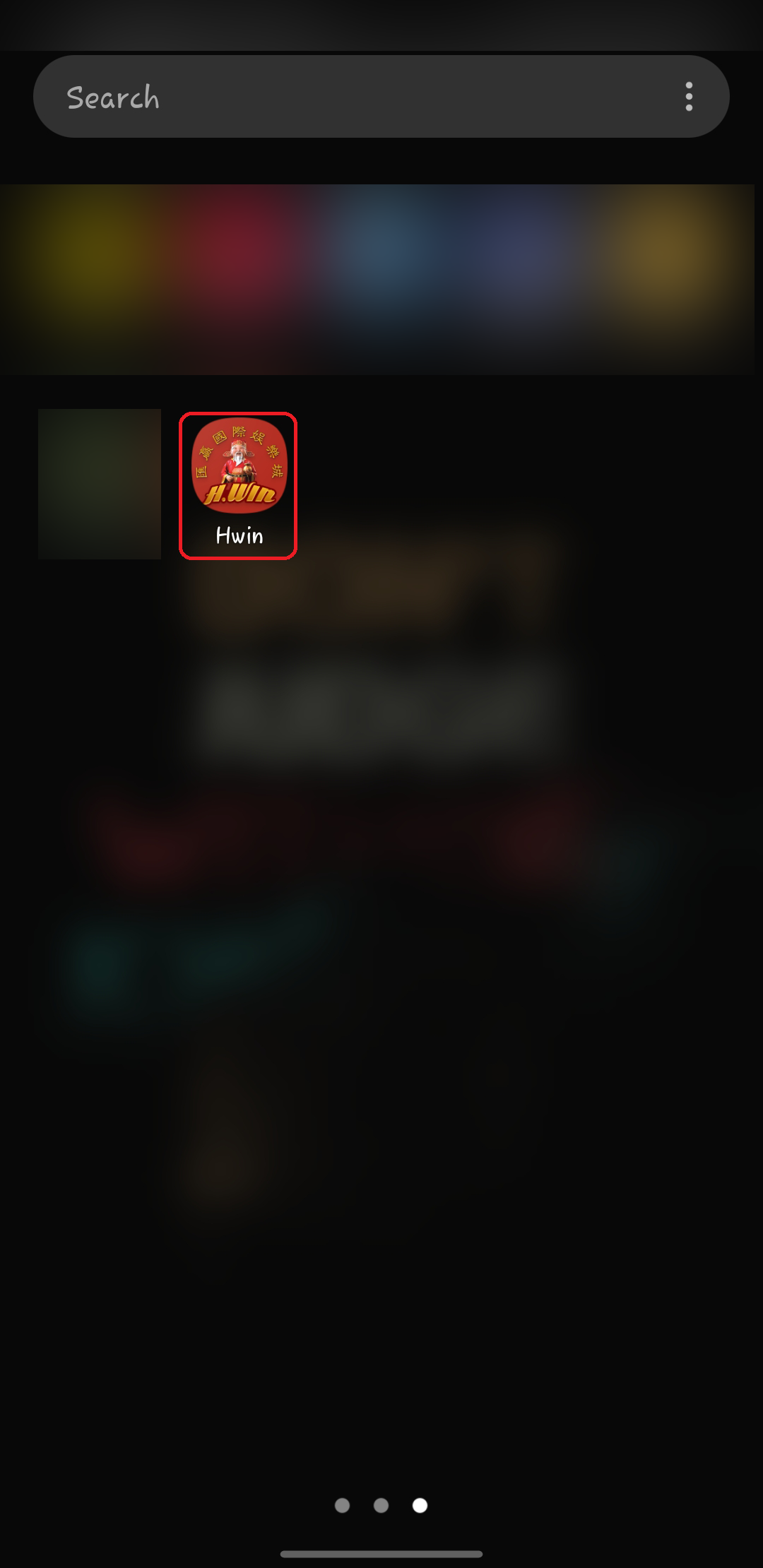
If you clicked on the done option, you can view the mobile application had successfully installed into your device which look similar to the picture provided above.
STEP 9
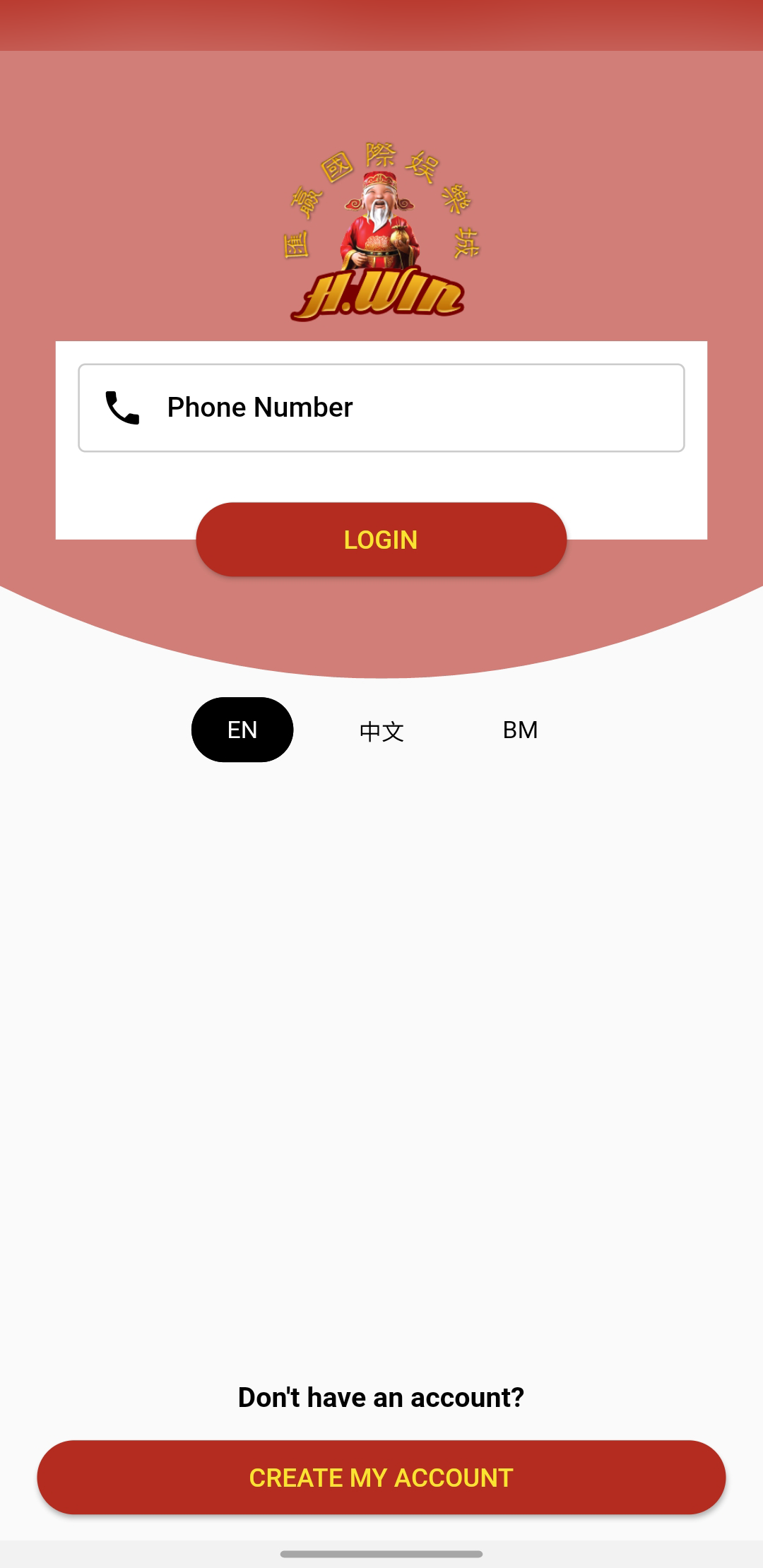
If you clicked on the open option, the application that successfully installed by following the step will be open up and lead you to the main page of the application as picture above shown.
How To Create Account For Hwin’s App
STEP 1
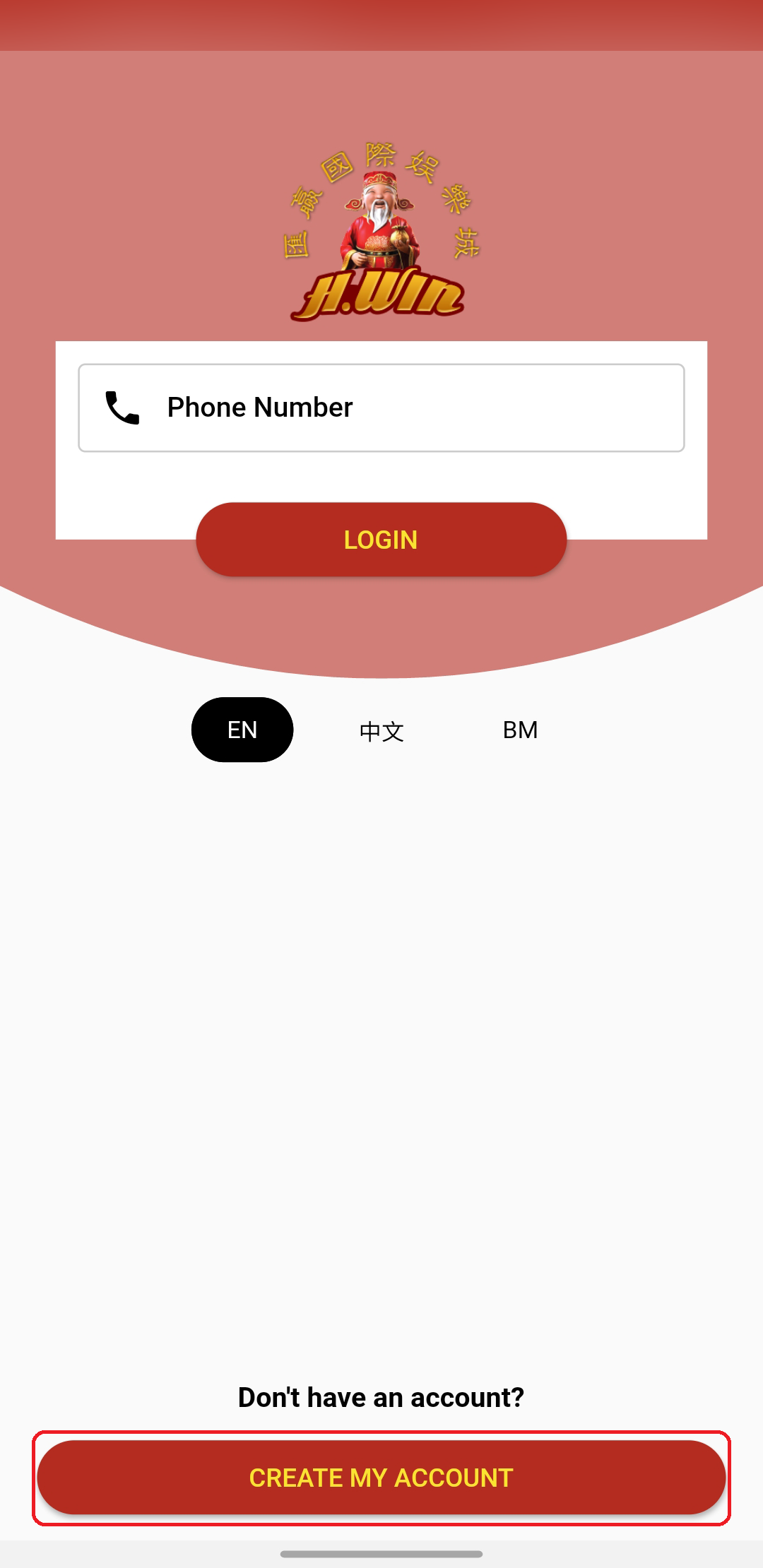
Firstly, click on the apps and wait for it to launch. After launched, it will show the main page of the apps which provide create new account button. Then, press on the create new account button to create account.
STEP 2
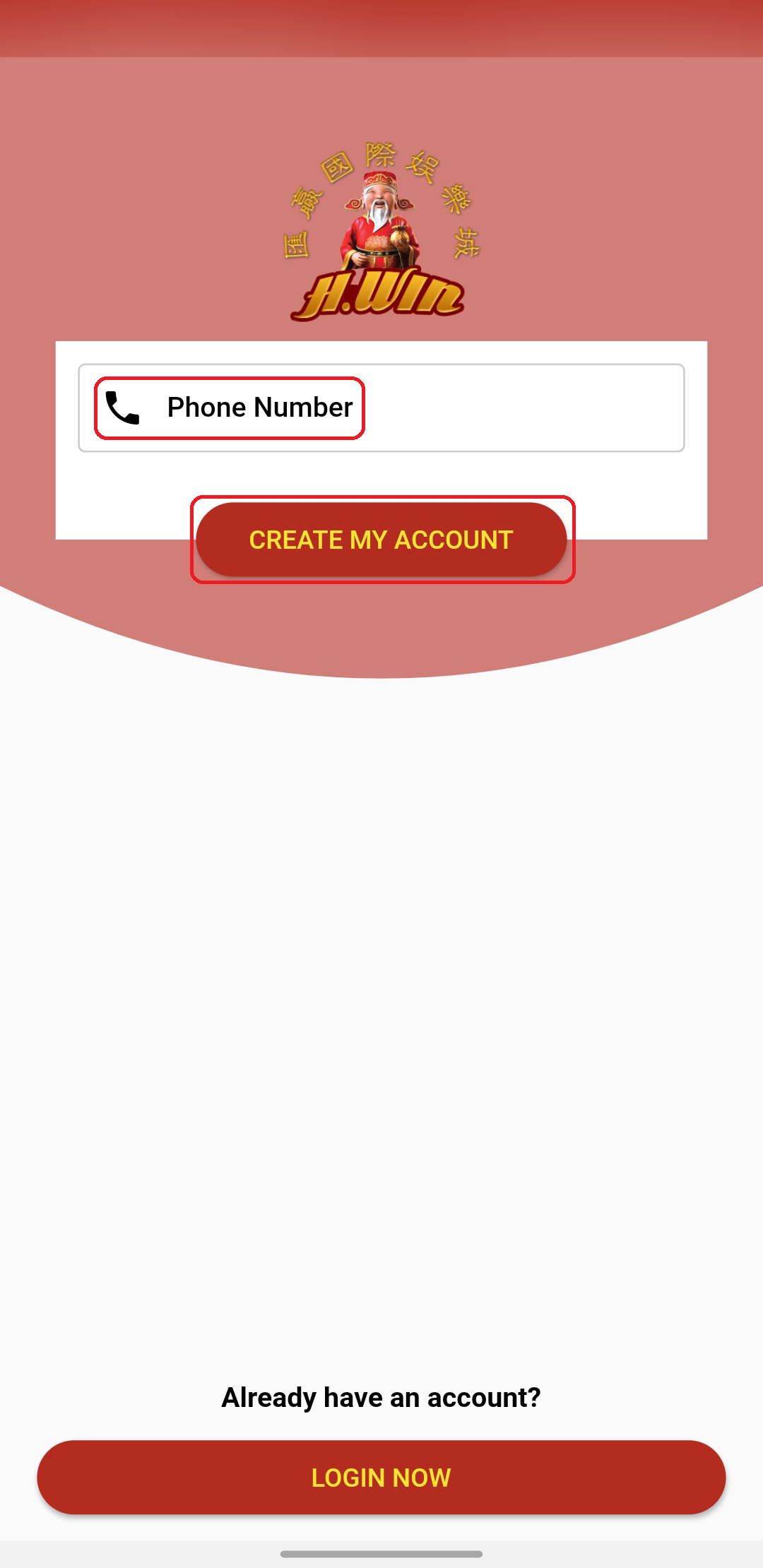
After clicked on the button the apps will lead you to another page which required to enter your phone number for this account. After filling in all information you are required to press on create my account button.
STEP 3
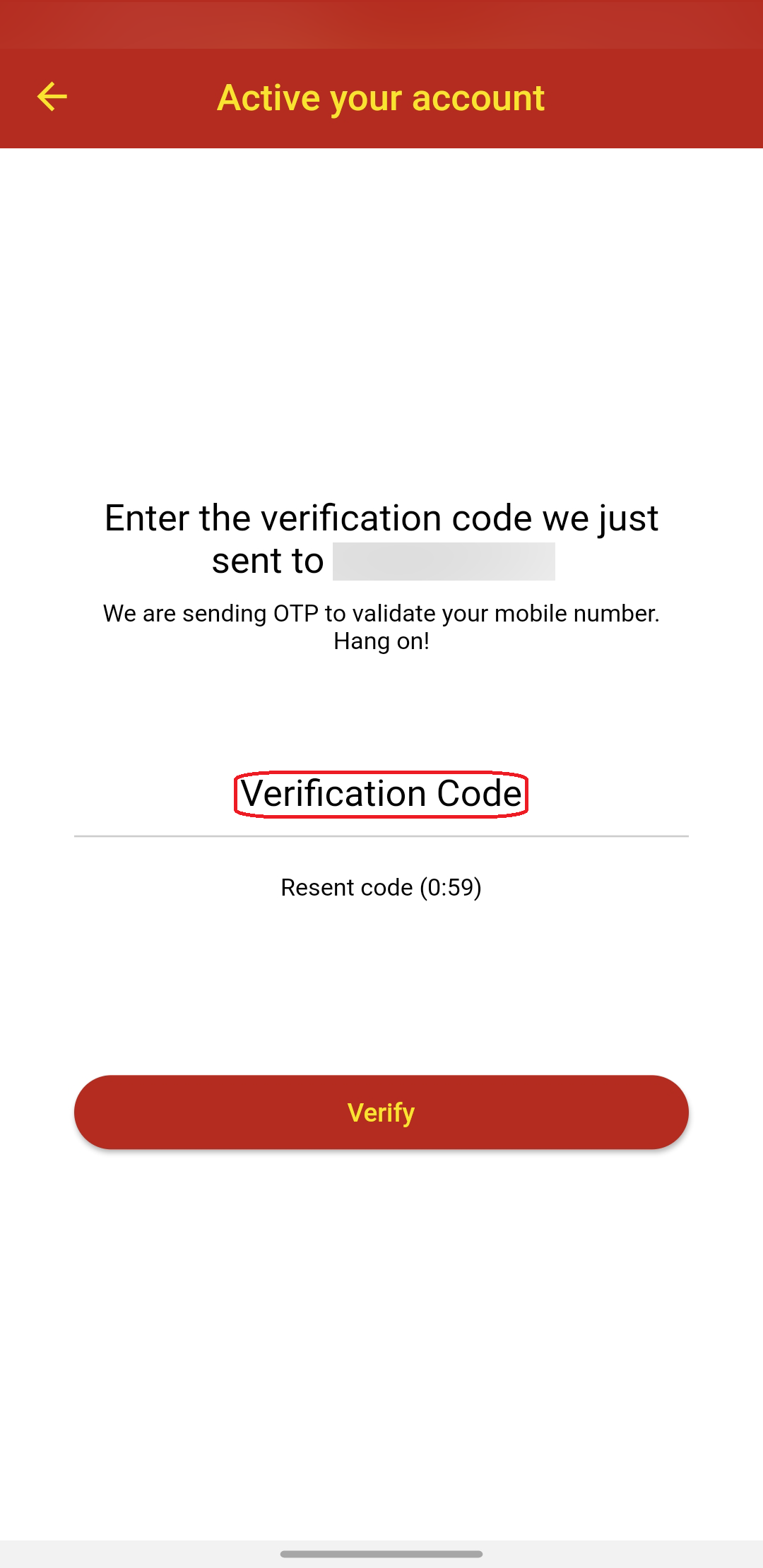
After pressing on create my account button, there will be time taken for it send OTP code to the phone number that you had entered during the previous step to do verification on the phone number.
STEP 4
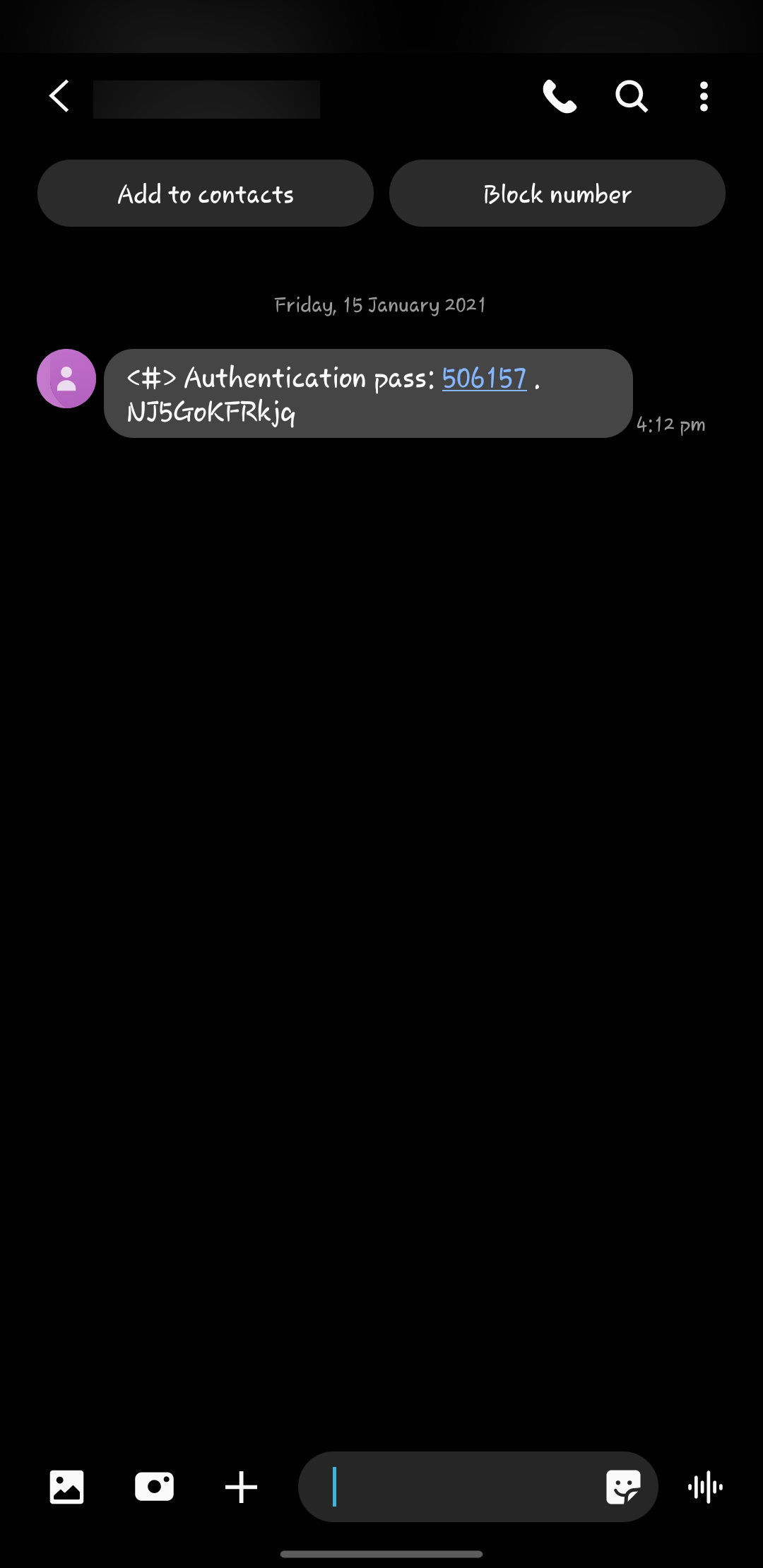
Around 10 to 30 seconds will received an message provided with the OTP code that allowed you to verify on the account that you have created with the phone number that you entered.
STEP 5
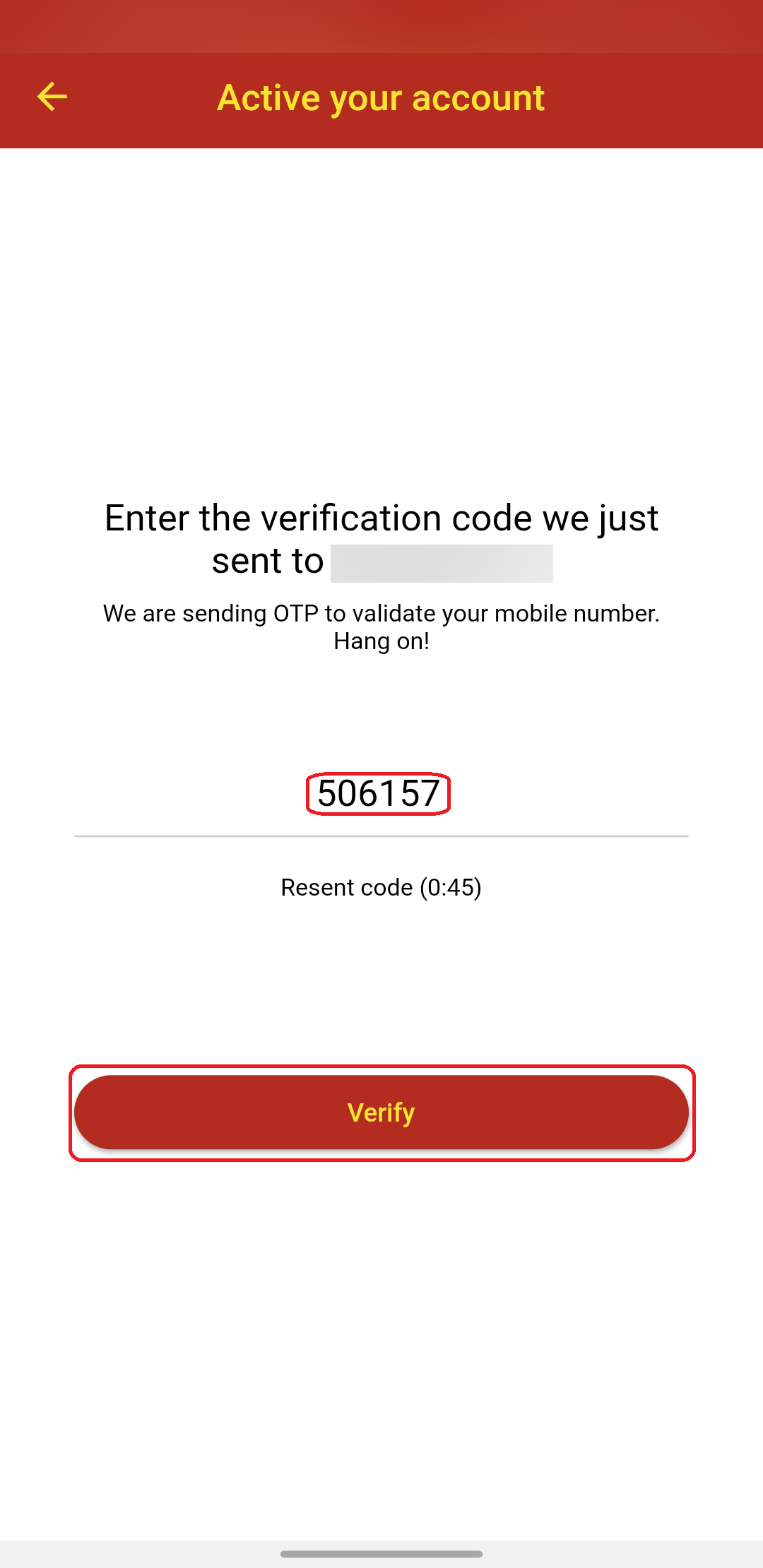
After received the OTP code enter the OTP code that you have received thru the message into the verification code column and press on the verify button to verify your account.
STEP 6
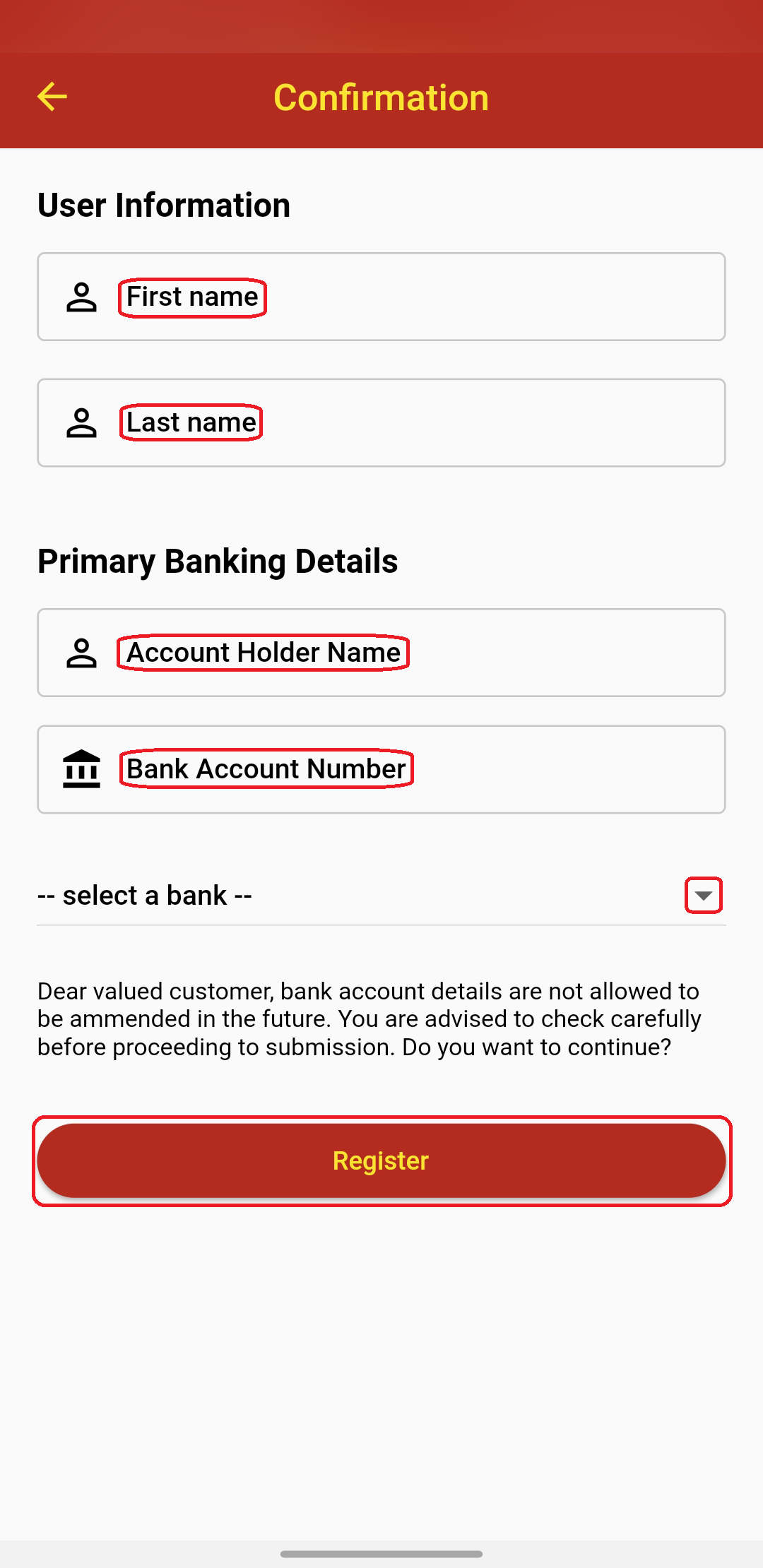
Then the application will lead you to another page named confirmation page. On this page you required to enter user information and primary banking details for your account.
STEP 7
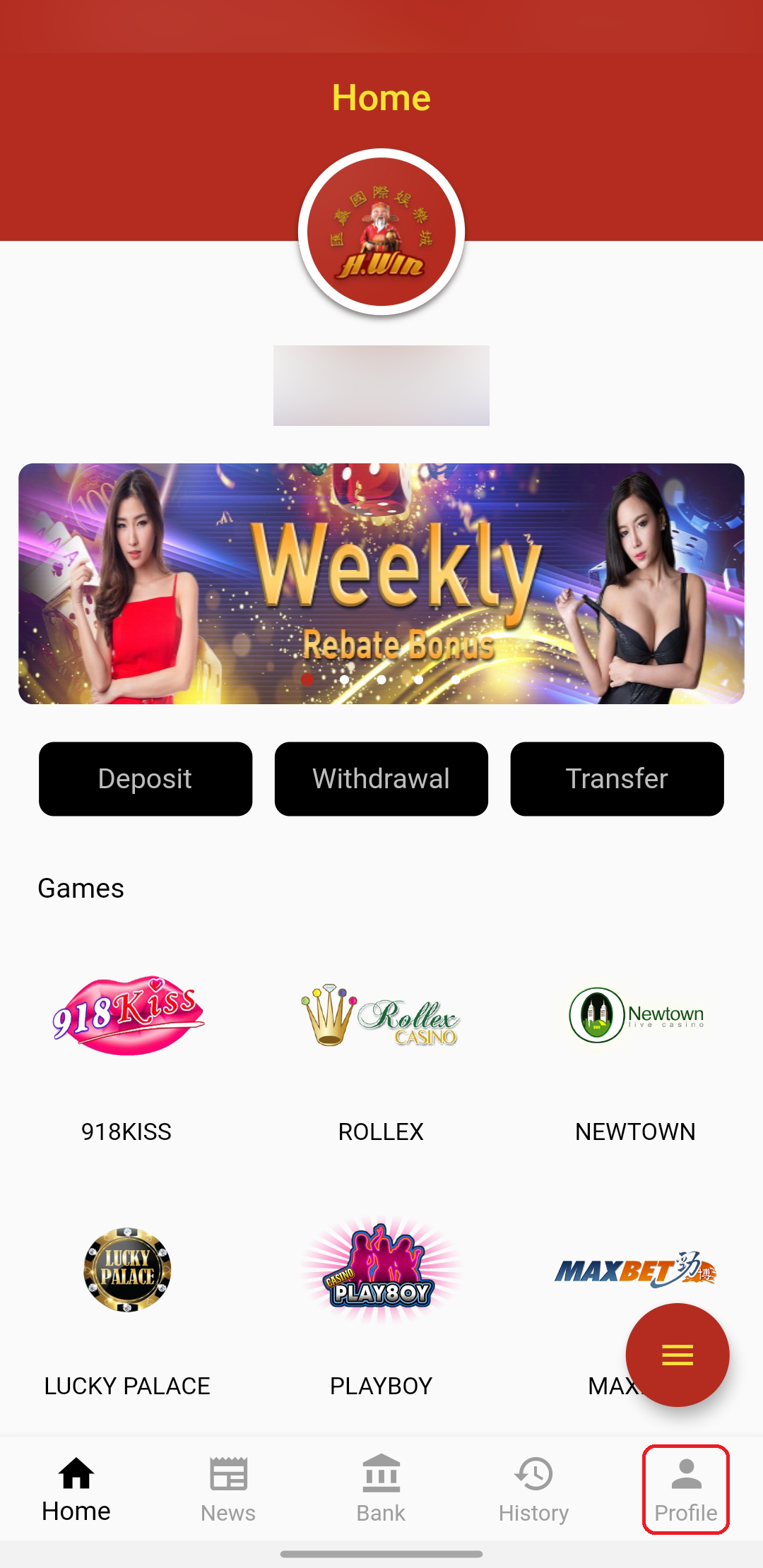
After you had entered all the information needed for the account that you had just created and also verified you will show the home page of the application as the picture above shown.
STEP 8
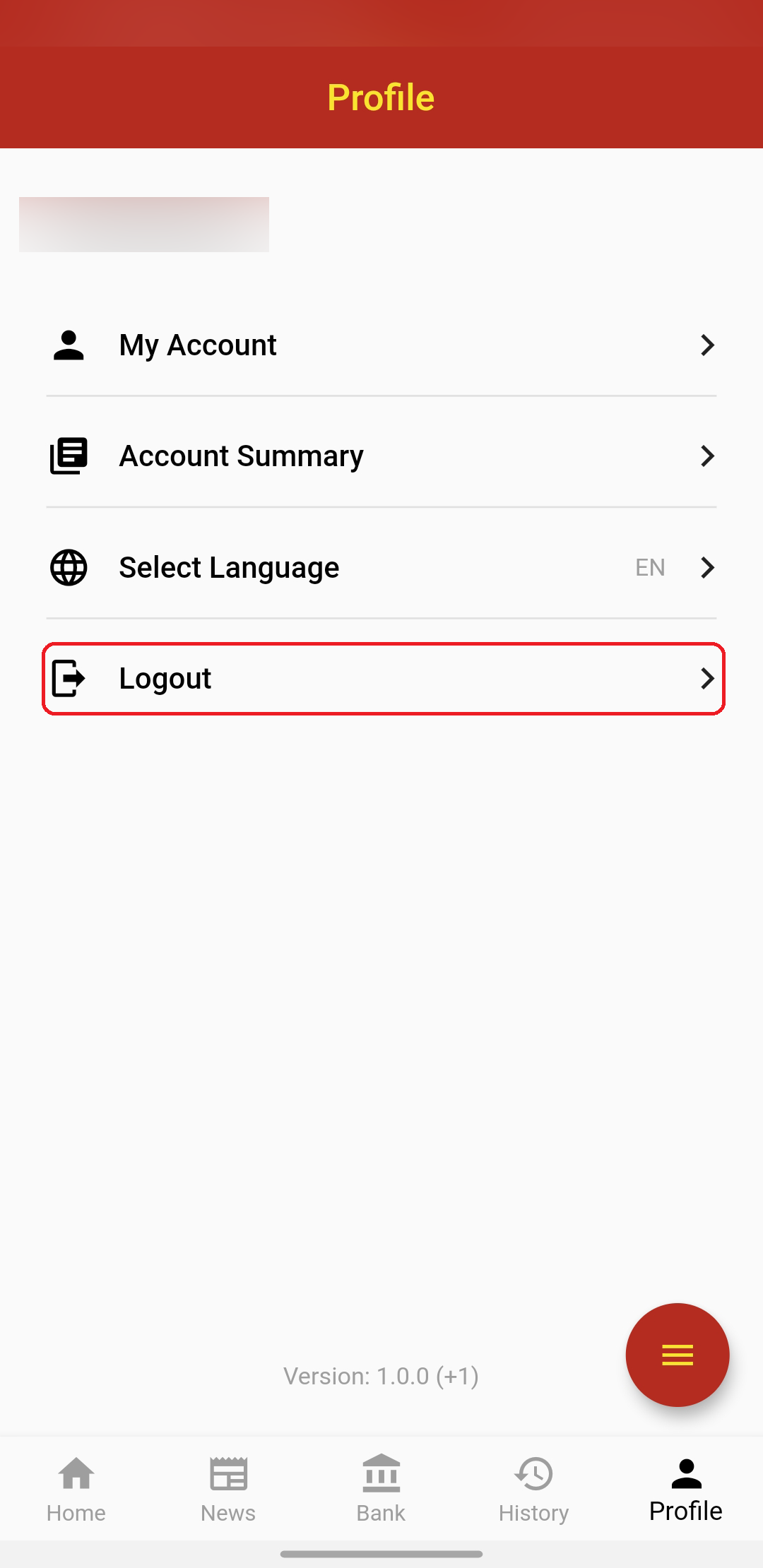
If you wanted to logout, you need to press the list icon on the top of your home page as picture in step 7 shown. Then you will saw the logout option similar to the picture above shown.
STEP 9
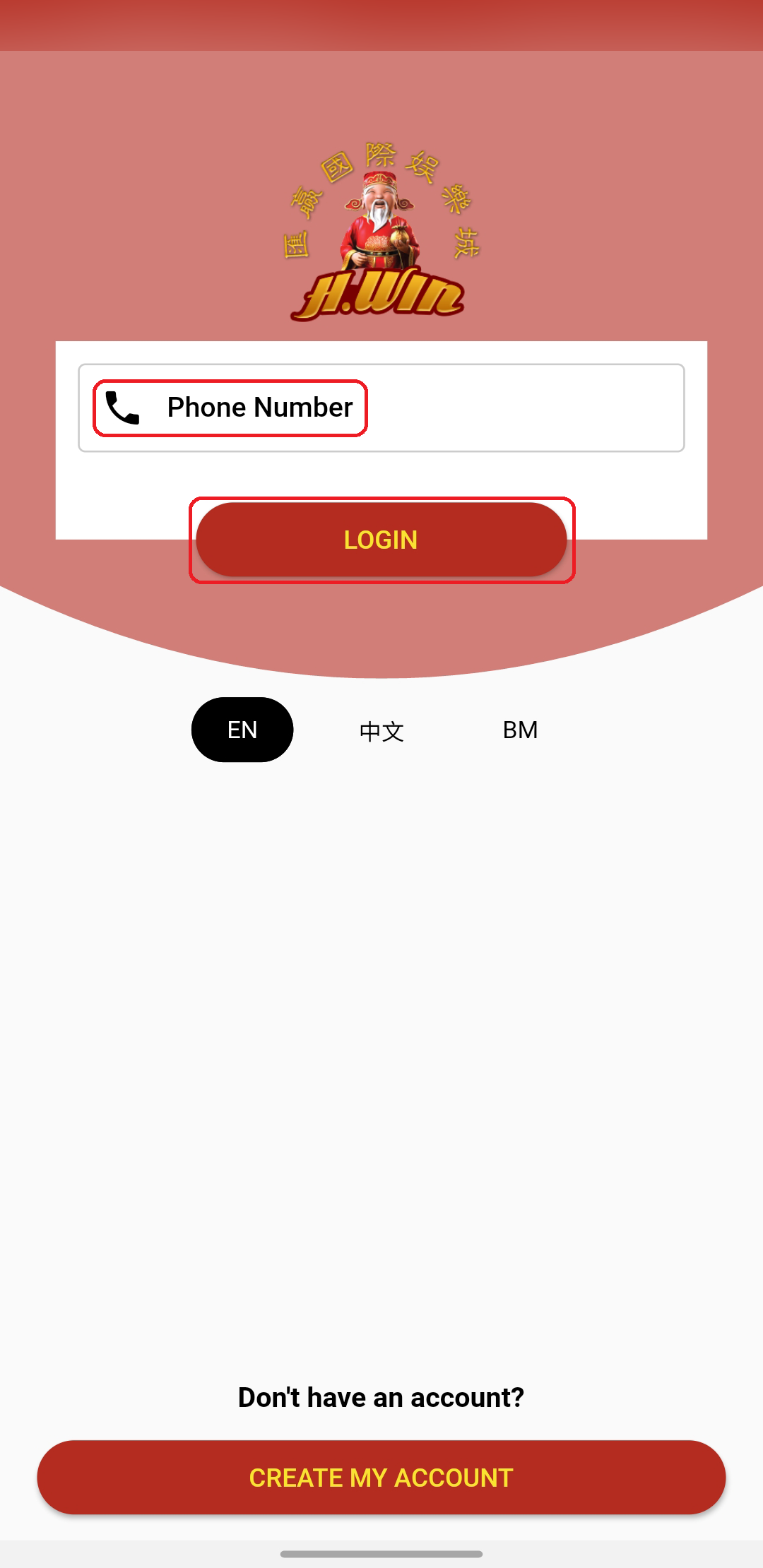
After you have logged out your account, on the next time you wanted to enter Hwin’s App you are required enter your phone number for your account to log into the app.

